Well, first off all welcome everyone to my first ever tutorial, I’m going to teach you to create a signature like this
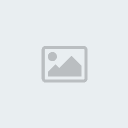
using photoshop.
First off all you need some basic understanding on the use of photoshop as well as the resources I will give you right under the text:
Render:
http://m4gik.deviantart.com/art/Liquid-Soul-200435307 [remember to resize it]
C4D Downloads:
http://zenron.deviantart.com/favourites/?offset=96#/deb7ch [you can use any c4d]
First you need to open up a new document, I use 350x120 and set it to transparent.
Now get your paint bucket tool [g] and fill the document with a black background.
Now get out your render and copy it to the document [DO NOT RESIZE] and then go to Filter > Blur > Motion Blur and change it to 300 pixels, edit the angle to your liking and hit ok.
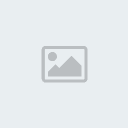
Then you need to place in a c4d, then change around the blending mode to screen at 40% opactiy.

Now duplicate that layer and change the blending settings as you did to overlay at 20% opactiy.

Now paste in your render and resize it, place it in the middle and give the blending settings normal 75% opacity.

Good now were getting somewhere aren’t we, does it look like your signature is getting anywhere? If not you may have to re-do all these steps.
Next duplicate your very first layer [at the bottom] and move it above the render layer you just did, now set the blending options to screen at 33% opacity.

Now we add in a different C4D effects and set the blending mode to screen at 15% opacity.

Now add another different C4D and change the blending mode to soft light at 45% opacity.

Now once again add in yet another C4D and yet again change the blending mode to color dodge at 45% opacity.

Now duplicate the C4D you just had and change the blending mode to screen at 45% opacity.
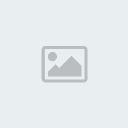
Now go and copy the first layer you did but put it above the C4D layers you just did and set the blending mode to saturation at 50% opacity.

Now you have to apply an image, so create a new layer then go Image > Apply image and then smudge the layer as much as you want to make it look good.
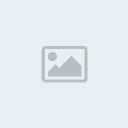
Now change this layers blending mode to screen at 100% opacity.

Ok now duplicate your very first render layer and put it above the layer you just did, now keep the blending options at normal 100%.
Now we need to add our text so get out your text tool use any font you want and use any text, but the next step is important.
We need to make the text sorta blend, so change the blending options to overlay at 100%.

Now on the same text layer we need to add some shadow. Right click your text layer and go blending option, click on the drop shadow and have the same settings as this:
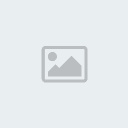
And there you have it, your very first signature, credits to Zenron for teaching me how to use photoshop and credits to me for making this wonderful signature, now you can try with different C4D’s and renders, good luck.





